 |
| Mass-Spring-Damper Simulation |
Introduction
Procedure
Using the classic interface, you will specify system constants (mass, stiffness, damping, and equilibrium length of the spring), a single generalized coordinate (vertical position), and use these to create a vector from the origin to the mass, a point, a particle, and the spring-damper. At completion, you will simulate the oscillating mass and visualize it's dynamicsSpecify settings for the new model
- model_name: MassSpringDamper
- model_description: Common oscillator in vibration analysis
The "model_name" will be the name of the file if you choose to save the model. In this case, the saved pendulum model would display as user.MassSpringDamper if you were to save and then tap the "Import" button on the welcome screen. The "model_description" is solely for informational purposes.
- gravity_method: Uniform
- gravity_constant: 9.8
- gravity_direction: -Y
Gravity can be modeled either as "None" or "Uniform," where in the latter case gravitational force on each body is equal to its mass times the "gravity_constant" value. The gravitational force vector is given by the "gravity_direction" value.
- time_duration: 10.0
- simulation_rate: 100.0
The above values are used in simulation of the system. The "time_duration" in seconds is the total length of the simulation, and "simulation_rate" in Hertz (Hz) is the number of sample points per second in the output dataset if using a fixed-step solver , or initial step size if using an adaptive step solver.
- simplify_equations: False
- integration_method: RKF45
- tol: 0.001
The "simplify_equations" is useful for more complicated models, where trigonometric identities can be used to reduce the overall complexity, but tends to require more up-front computational time. The default "integration_method" is Runge-Kutta-Fehlberg (RKF45), and uses an adaptive step size with tolerance 0.001. Using smaller tolerances will generally reduce the step size and yield a more accurate simulation, but will increase computational time.
Tap the "check" button in the lower right to close the settings menu and create the new model as-specified above.
Create parameters (constants)
Tap on the panel labeled "Classic," which will expand to show several component options, each with four buttons, a "plus" to add a parameter, a "minus" to delete a parameter, a button to edit an existing component, and a question mark icon to view the help.
We will create parameters for the mass, and stiffness, damping, and equilibrium length of the spring. Tap the plus symbol on the parameter line to open a "New Parameter" dialog. The "name" line item will be the symbol given to the parameter, The value is the numeric constant for that parameter, and the description is short text describing its usage.
We will use the name "m" for mass. Enter 1 for the value. Descriptions are optional, but recommended to include, as I have done below. Tap the check mark in the lower right to create the mass with specified parameters.
Note that at this stage, if you close the menu dialog you will still only see the "blank slate" of the origin point and inertial frame. The parameter interface solely exists to create symbolic properties, they must later be assigned to their respective kinematic or dynamic objects, which is discussed in the sections to follow.
Next we will create the generalized coordinate corresponding to the mass location. Tap on the panel labeled "Generalized Coordinates," and then the plus sign on the left side. This will open the New Generalized Coordinate dialog.
As with the constant parameters, we will give a name to the symbolic variable, in this case "y" as the mass position will be measured in the +Y direction. The initial field is the numeric value assigned to the generalized coordinate at time t=0. We can set this value to 1, equal to the equilibrium length of the spring. Once again, adding a description is optional but recommended.
Once again, tap the plus sign in the Parameter panel, and repeat the above process three times for the spring stiffness, damping, and equilibrium length. Recommended parameters are as shown below (note: using a stiffness value of 50 will yield an oscillator with natural frequency slightly greater than 1 Hz).
Create a generalized coordinate
Next we will create the generalized coordinate corresponding to the mass location. Tap on the panel labeled "Generalized Coordinates," and then the plus sign on the left side. This will open the New Generalized Coordinate dialog.
As with the constant parameters, we will give a name to the symbolic variable, in this case "y" as the mass position will be measured in the +Y direction. The initial field is the numeric value assigned to the generalized coordinate at time t=0. We can set this value to 1, equal to the equilibrium length of the spring. Once again, adding a description is optional but recommended.
Model the kinematics
Create vector from the origin to the mass
After returning to the menu, tap the plus sign left of the vector line to open the "New Vector" dialog.
Create a point
Create a particle
Create the spring-damper
Lastly, we will expand the Loads panel in the menu, and tap the plus sign to create a New Translational Spring. The spring applies an equal and opposite force between two points in the mechanical system. Retain the default value of origin for the "start_point" in the dialog, and select the user-created point a for the "end_point." The previously-created stiffness, damping, and equilibrium length constants should be inserted into the corresponding line items "k," "c," and "equlibrium." Tap the check in the lower right to create the spring and complete the model. Tap in the upper right corner to close the menu, at which point you should see the diagram with the newly created particle and spring-damper.
Simulate
Check out the report
Swipe right or tap on the the report tab in the upper right. Here you can view the settings you created earlier for generalized coordinates, parameters, points, and particles, as well as look at calculated equations, and plot the states as a function of time.Next steps
- Experiment with mass, stiffness, damping, and initial position values
- Hint: tap the menu button with a pencil inside of a square to bring up the edit dialog for whichever component you want to modify
- Add a generalized speed, and initial vertical velocity
- Hint: use the generalized speed panel directly underneath the generalized coordinate panel
- Create a second mass-spring-damper stacked on top of the first
- Hint: repeat the same process of generating a vector, point, particle, and translational spring. Constants can be reused, generalized coordinates cannot.
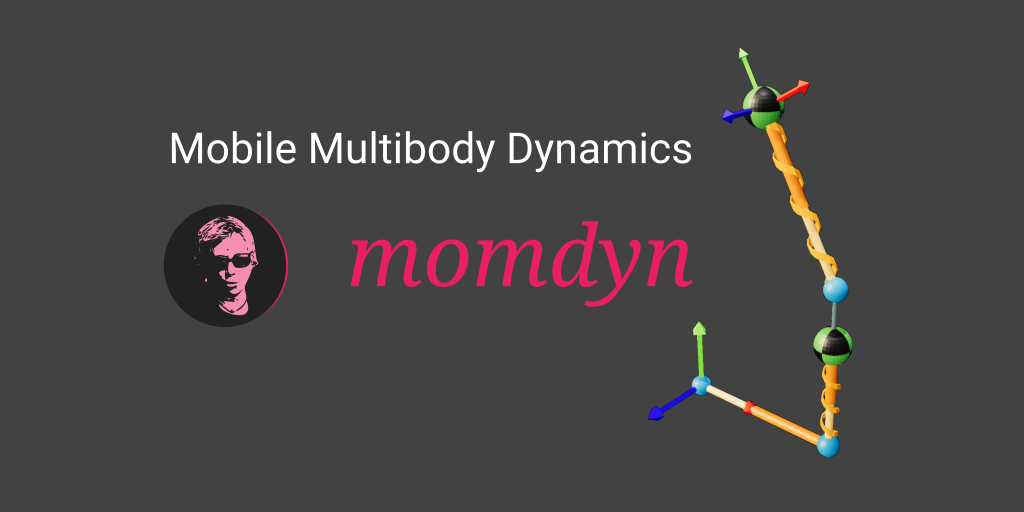






















No comments:
Post a Comment